Cara Print Screen Sekaligus Dengan Kursor Mouse – Pernahkah Anda melihat gambar tutorial yang disajikan dengan tampilan kursor mouse? Kenapa saya bertanya demikian? Karena seperti yang sudah kita tahu kalau dalam mengambil gambar (screenshot) tampilan komputer hanya dengan menggunakan tombol Print Screen yang ada dalam keyboard maka kursor mouse tidak akan terbawa. Tidak percaya, silakan buktikan saja! Anda tekan tombol Print Screen di keyboard, kemudian paste pada program seperti Photoshop maka kursor mousenya hilang. Sekarang yang menjadi pertanyaannya bisakah kita membuat screenshot tampilan komputer sekaligus dengan kursor mousenya? Kalau pernah melihat gambar seperti itu ada, maka tentu saja jawabannya bisa. Lalu bagaimana caranya?
Baca Juga : Trik Cara Print Screen Tampilan Bios Komputer Windows
Untuk membuat print screen tampilan komputer sekaligus dengan kursor mousenya kita tidak bisa hanya dengan mengandalkan fasilitas default Windows. Kita meski menggunakan software lain yang khusus dirancang untuk memenuhi kebutuhan tersebut. Cara ini sangat cocok bagi Anda yang suka membuat tutorial baik itu tutorial untuk ditulis di blog ataupun membuat e-book. Karena tentunya tutorial jika dibuat dengan gambar pendukung maka akan lebih mudah dipahami pembaca.
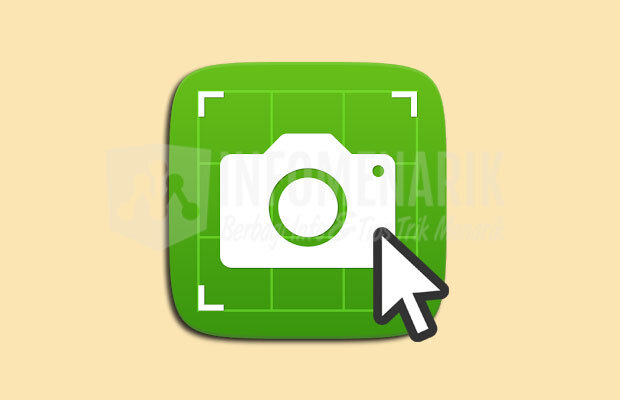
Dengan menggunakan software khusus maka kita tidak hanya bisa menampilkan kursor mouse pointer tipe Normal Select saja. Namun kita bisa menampilkan semua pointer mouse dengan sempurna sesuai gambar yang kita ambil.
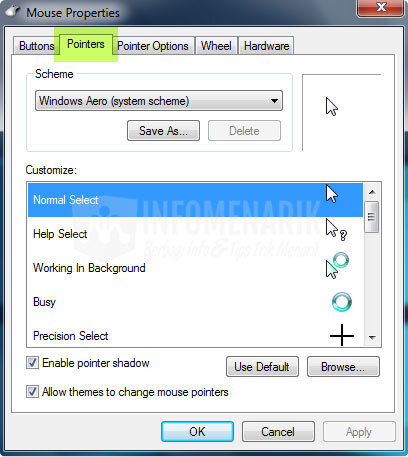
Berikut Cara Print Screen Tampilan Komputer Sekaligus Dengan Kursor Mouse
Software apakah yang bisa gunakan untuk mengambil screenshot tampilan komputer agar kursor pointer mouse ikut terbawa? Banyak sekali software yang bisa kita andalkan untuk memenuhi kebutuhan itu. Namun diantara banyaknya aplikasi ada satu yang saya rekomendasikan yaitu PicPick. Bahkan saya juga hingga saat ini masih menggunakan PicPick untuk keperluan membuat artikel tutorial.
Kenapa saya merekomendasikan software tersebut? Bukan iklan atau promosi, karena membuat artikel ini tidak ada yang bayar. Namun selama saya menggunakan PicPick semua kebutuhan membuat screenshot tampilan komputer terpenuhi dengan sempurna. Software PicPick ini fiturnya sangat lengkap dan Anda-pun mulai saat ini patut mencobanya.
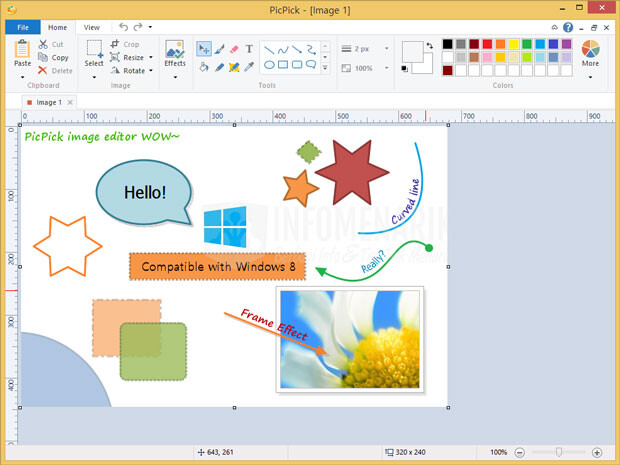
Apa itu aplikasi PicPick? Bagi yang belum tahu PicPick adalah piranti perangkat lunak yang khusus dibuat untuk membuat screenshot tampilan komputer. Bukan hanya bisa menangkap tampilan layar komputer saja, PicPick juga dilengkapi dengan fitur pengolah gambar sederhana. Artinya kita bisa melakukan pengolahan gambar lagi seperti membuat tulisan, memberi warna, memotong gambar, dan sebagainya. Selengkapnya!
Apakah software PicPick ini bisa kita dapat secara gratis? Walaupun tersedia yang versi pronya (berbayar) namun jangan khawatir karena versi gratis juga disediakan secara legal. Untuk membeli versi pro kita cukup mengeluarkan budget sebesar $24.99 saja, atau jika dikalikan dengan rate dollar saat ini sekitar 300 ribuan.
Jika tertarik atau ingin mencobanya langsung sendiri silakan Anda Download PicPick software kecil mungil ini di situs resminya. Saya tidak menyarankan untuk langsung membeli yang versi pronya. Sebaiknya Anda coba yang versi gratisnya dulu karena siapa tahu software ini tidak cocok dengan selera Anda.
Selesai download PicPick dan menginstallnya di komputer, sebelum menjalankan PicPick silakan setting dulu pengaturan tertentu agar bisa mengambil tampilan kursor mouse. Dari File kemudian klik pilih Program Options. Selanjutnya Anda pilih tab Capture dan centang atau cheklist pada Include cursor image.
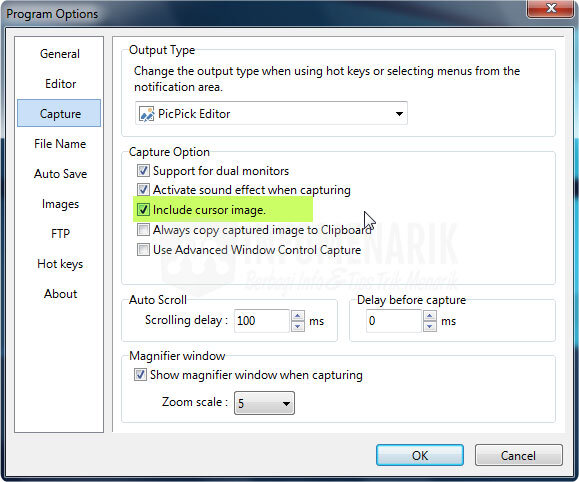
Sekilas tampilan antarmuka PicPick mirip sekali dengan software Microsoft Office. Tidak begitu sulit menggunakan software PicPick. Seperti biasa ketika Anda ingin mengambil tampilan komputer (screenshot) Anda cukup menekan tombol Print Screen di keyboard.
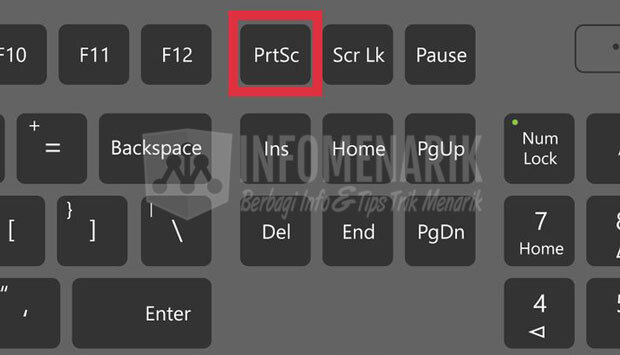
Nanti secara otomatis software PicPick akan aktif dan langsung menampilkan hasil Print Screen. Disini Anda bisa melakukan pengolahan gambar seperlunya sesuai dengan fitur yang disediakan oleh PicPick. Hasil olahan Anda dapat disimpan dalam berbagai format gambar yang umum digunakan, seperti .bmp, .jpg, .png, .gif, .pdf. Hebatnya lagi selain dapat disimpan dalam berbagai format gambar, Anda juga bisa membagikan gambar hasil Print Screen di PicPick ke media sosial seperti Facebook dan Twitter. Bahkan Anda bisa mengirim gambar ke program Office Word, Office Excel, Office PowerPoint, dan sebagainya.
Untuk menjaga lisensi gambar jika gambar tersebut akan Anda publikasikan maka PicPick dilengkapi juga dengan pembuatan Watermark. Ukuran file PicPick ini cukup kecil, hanya 12,5 MB saja dan sangat kompatible dengan semua sistem operasi Windows, mulai dari Windows 2000/XP/Vista/7/8 hingga Windows 10.
Ok mungkin hanya itu saja artikel Cara Print Screen Sekaligus Dengan Kursor Mouse. Semoga artikel ini dapat menginspirasi Anda yang sedang kebingungan dalam mencari cara untuk memenuhi kebutuhan tersebut. Sampai bertemu lagi di artikel keren lainnya dan salam sukses.
http://info-menarik.net/cara-print-screen-sekaligus-dengan-kursor-mouse/

EmoticonEmoticon