Cara Membuat Screenshot Animasi Format GIF – Membuat tutorial baik itu tutorial untuk dipublikasikan di blog atau tutorial yang ditulis untuk e-book, sebaiknya harus dibuat juga gambar pendukungnya. Tutorial yang dibuat dan dilengkapi dengan screenshot akan lebih mudah dipahami pembaca daripada penyampaiannya hanya tulisan saja. Namun jika tutorial yang ditulis untuk diterbitkan di internet seperti pada blog terdapat kelebihannya. Kita bisa membuat screenshot dalam bentuk animasi format GIF. Coba Anda bandingkan ketika menyimak artikel yang disajikan dalam bentuk video dengan hanya tulisan saja, lebih mudah dipahami mana? Tentunya akan lebih mudah dipahami dalam bentuk video. Namun membuat tutorial dalam bentuk video seringkali terkendala dengan masalah waktu dan juga kuota internet untuk mengunggahnya. Solusi terbaiknya kita bisa membuat screenshot animasi format GIF.
Baca Juga : Cara Membuat Animasi Format GIF Dengan Photoshop
Walaupun proses membuat screenshot animasi (gambar bergerak) hampir sama dengan membuat tutorial format video, namun biasanya ukuran yang dihasilkan akan lebih kecil dibanding video. Dengan begitu kita bisa lebih menghemat lagi kuota internet.

Seperti bagaimana hasilnya screenshot dalam bentuk animasi atau gambar format GIF itu? Anda bisa lihat contoh screenshot di bawah ini :
Screenshot animasi format GIF tersebut akan lebih mudah dicerna pembaca dibanding hanya membaca petunjuk bentuk tulisan (teks) atau bahkan gambar screenshot format JPG atau PNG. Gambar bergerak singkat diatas hanya memiliki ukuran 202 KB saja. Lebih hemat dibanding dengan screenshot format video.
Yang menjadi pertanyaan sekarang adalah lalu bagaimana cara membuat screenshot animasi format GIF tersebut? Apakah dengan melakukan Print Screen tampilan layar komputer satu-satu kemudian digabungkan, atau bagaimana?
Berikut Cara Membuat Screenshot Animasi Format GIF Atau Gambar Bergerak
Sangat mudah membuat screenshot singkat bergerak. Namun kita meski menggunakan software khusus untuk memenuhi kebutuhan tersebut. Biasanya saya sering menggunakan software Camtasia Studio untuk membuat screenshot animasi.
Apa itu Camtasia Studio? Perangkat lunak Camtasia Studio adalah software yang dikembangkan oleh TechSmith Coorporation. Sayangnya software ini tidak bisa kita dapatkan secara gratis. Kita meski membeli software ini seharga $299.00 atau sekitar hampir 4 jutaan. Dilihat kelengkapan fitur yang dimiliki software Camtasia Studio, pantas saja software ini dibandrol dengan harga mahal (untuk kantong Indonesia).
Walaupun software Camtasia Studio hanya bisa kita dapatkan dengan membelinya, kita bisa mencobanya dulu yang versi trial selama 30 hari. Untuk melihat fitur lebih lengkapnya lagi dan sekaligus download versi trialnya, silakan Anda lihat di halaman resmi TechSmith Coorporation.
Sebetulnya bukan hanya membuat screenshot animasi saja yang bisa dihasilkan dari pengolahan Camtasia Studio. Kita bisa membuat screenshot dalam format video format MP4, WMV, AVI dan MP3. Di Camtasia Studio juga kita bisa melakukan pengolahan screenshot seperti menambah efek-efek tertentu, memotong screenshot yang tidak penting, dan masih banyak lagi.
Baca Juga : Cara Membuat Foto Profil Facebook Bergerak Animasi Format Video
Mungkin sebagian pembaca masih bingung bagaimana cara menggunakan Camtasia Studio? Sekarang mari kita bahas alakadarnya membuat screenshot animasi format GIF menggunakan software Camtasia Studio.
Jika Anda sudah download software Camtasia Studio baik itu versi trial ataupun verso pronya, silakan Anda buka dan untuk memulai perekaman klik pilih Record the screen.

Otomatis halaman kerja Camtasia Studio akan tersembunyi di Taskbar (Minimize) digantikan dengan tampilan Camtasia Recorder. Disini kita bisa menentukan ukuran screenshot tampilan komputer sesuka hati. Secara default ukuran screenshot akan menyesuaikan dengan tampilan layar komputer Anda. Jika ukuran screenshot sudah sesuai, silakan klik pilih tombol merah yang bertuliskan rec.
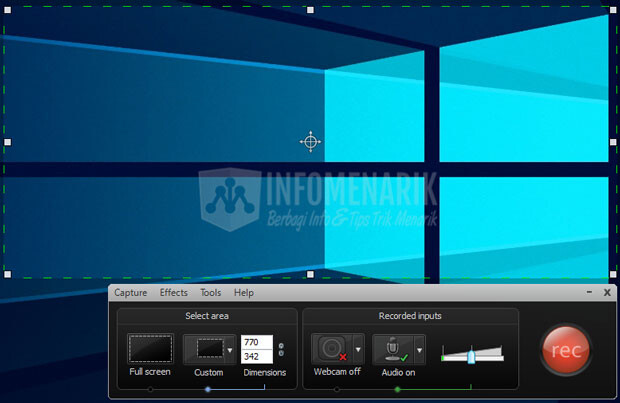
Sekarang silakan Anda melakukan aktifitas di komputer atau kegiatan Anda di komputer yang akan dibuat screenshot. Disini kita menghentikan sementara perekaman screenshot dengan klik Pause. Jika sudah selesai, Anda tekan F10 pada keyboard.
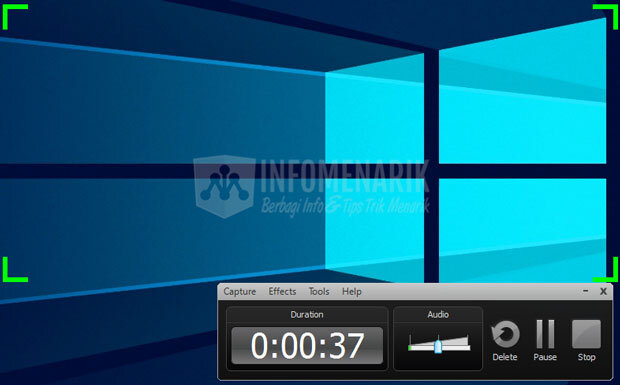
Begitu Anda menghentikan proses perekaman screenshot, maka otomatis akan dihadapkan pada tampilan Preview. Jika sudah cocok dengan yang diinginkan, silakan klik Save and Edit dan tentukan lokasi penyimpanan file screenshot dari software Camtasia Studio.
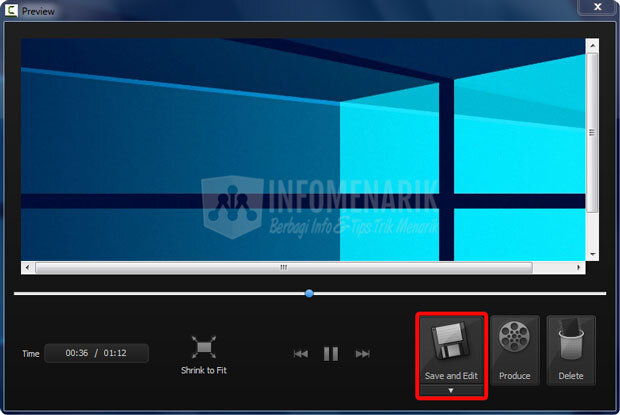
Sekarang Anda akan kembali ke halaman Camtasia Studio dengan hasil rekaman screenshot. Disini kita bisa mengolah screenshot lebih jauh lagi. Anda pilih fitur-fitur yang dimiliki oleh Camtasia Studio mulai dari menu Library, Callouts, Zoom-n-Pan, Audio, dan Cursor Effects. Untuk pilihan lainnya bisa Anda klik pilih tombol More.
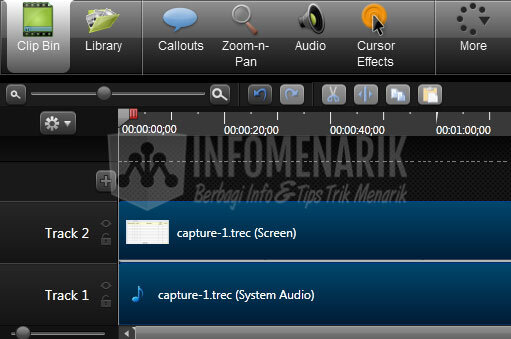
Jika sudah selesai melakukan pengolahan screenshot di Camtasia Studio, untuk mengubah screenshot kedalam bentuk animasi format GIF Anda klik pilih Produce and share. Disini saya tidak membahas lebih jauh tentang tata cara pengolahan screenshot. Jika dibahas semuanya artikelnya akan kepanjangan.

Untuk menyimpan dalam format GIF, disini Anda klik pilih Custom production settings kemudian klik Next.
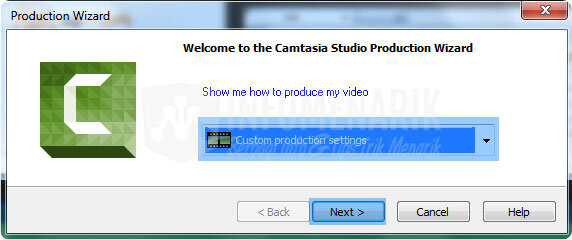
Tentu saja disini kita pilih GIF – animation file. Kedepannya jika screenshot ingin kita simpan dalam format video, Anda bisa memilih format WMV, MOV, dan AVI. Bahkan disini kita bisa memilih format Flash atau MP4 Smart Player. Selanjutnya klik Next.

Untuk pilihan pada Animated GIF Encoding Options biarkan secara default saja. Kecuali agar kualitas gambar GIF bagus, Anda meski mencentang/checklist pada Include Windows colors dan Dithered color reduction. Klik Next untuk melanjutkan ke proses selanjutnya.

Silakan Anda sesuaikan ukuran animasi GIF pada opsi Custom size. Jika ingin menghasilkan ukuran yang simetris, Anda checklist pada Maintain aspect ratio. Secara default ukuran yang dihasilkan dari Camtasia Studio adalah 900 x 496. Klik Next untuk menyelesaikan pembuatan screenshot animasi ini.
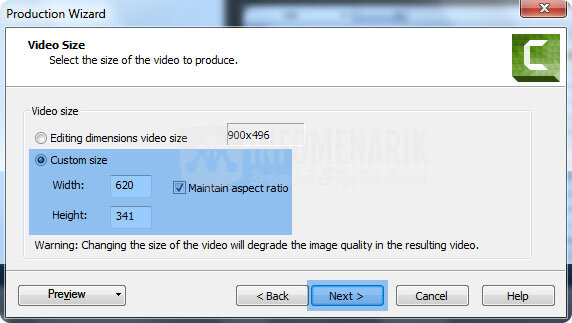
Disini kita bisa menentukan Watermark pada screenshot animasi. Anda checklist pada Include watermark jika ingin menggunakan watermark. Kemudian klik Options untuk mencari watermark yang akan kita gunakan.
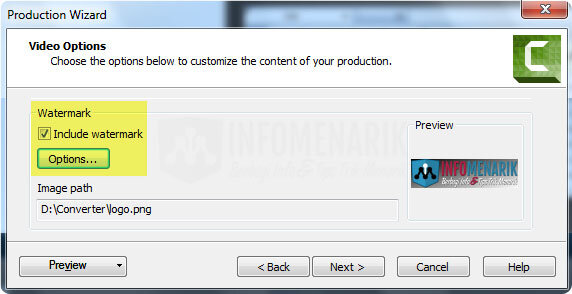
Silakan cari gambar yang akan Anda jadikan watermark pada tombol Folder Image path. Untuk pengaturan lainnya silakan Anda sesuaikan saja seperti Scaling dan Position. Disini kita bisa melihat tampilan Previewnya.
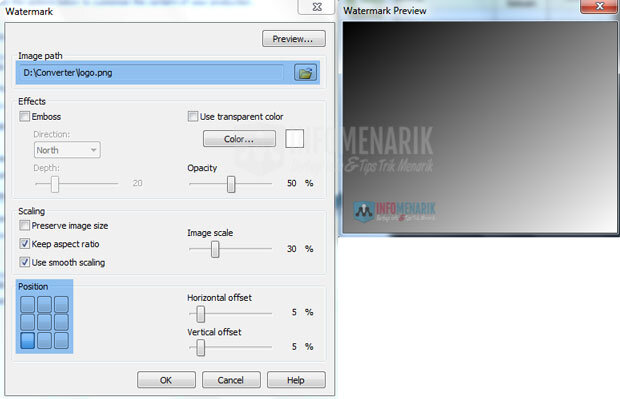
Sekarang Anda tentukan tempat penyimpanan screenshot animasi yang akan disimpan didalam komputer. Anda juga disini bisa membuat nama screenshot, kemudian klik Finish.
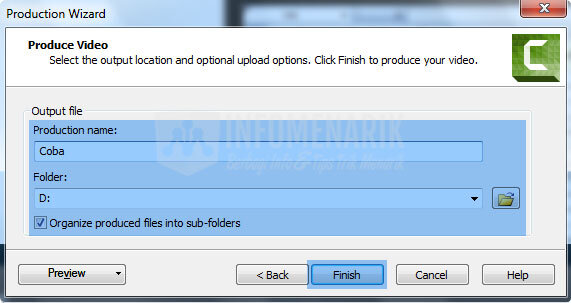
Ini adalah langkah terakhir yaitu menunggu proses Rendering Project sampai selesai. Ada dua proses ketika Render video menjadi format GIF dan tunggu saja sampai selesai atau 100%.
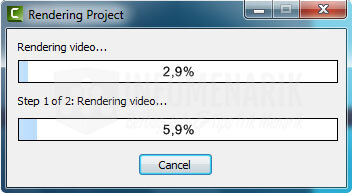
Setelah menulis panjang lebar akhirnya artikel Cara Membuat Screenshot Animasi Format GIF menggunakan software Camtasia Studio selesai juga. Silakan selamat mencoba dan semoga artikel ada manfaatnya bagi yang membutuhkan. Sampai bertemu lagi diartikel keren lainnya dan salam sukses.
http://info-menarik.net/cara-membuat-screenshot-animasi-format-gif/

EmoticonEmoticon