Cara Membuat Bootable Di Flashdisk Tanpa Software – Apa itu Bootable? Mungkin sebagian pengunjung blog ini tidak tahu apa yang dimaksud dengan Bootable? Bootable adalah fitur yang berada pada setiap Sistem Operasi seperti Windows, Linux, dan sebagainya. Biasanya Bootable akan disimpan atau dibuat di dalam media penyimpanan eksternal seperti Flashdisk, CD/DVD, Kartu Memori, dan media penyimpanan eksternal lainnya. Dengan begitu jika kita mempunyai anggapan bahwa Bootable itu adalah Flashdisk yang di dalamnya tersimpan Sistem Operasi seperti Windows maka itu adalah pengertian yang salah besar. Padahal Bootable itu sendiri adalah fasilitas yang berada di setiap Sistem Operasi. Dengan begitu setiap media penyimpanan yang kita isi dengan Sistem Operasi maka di dalamnya akan terdapat Bootable, tidak hanya di dalam Flashdisk saja.
Baca Juga : Tutorial Singkat Cara Install Windows 7, 8, dan 10 Menggunakan Flashdisk
Lalu kenapa sih dinamakan Bootable? Asal kita tahu bahwa ketika kita menginstall Sistem Operasi seperti Windows ke komputer atau laptop, maka kita harus mengatur BIOS tepatnya di halaman Boot (first boot) untuk memanggil Sistem Operasi. Tanpa adanya Bootable di dalam Sistem Operasi maka tentunya proses install yang dilakukan dari BIOS tidak bisa dilakukan. Melakukan backup atau copy paste Sistem Operasi kedalam media penyimpanan seperti Flashdisk dan CD/DVD ada aturan tertentunya. Karena jika salah dari proses awalnya maka Bootable tidak akan terbawa kedalam media penyimpanan tersebut hingga pada akhirnya kita tidak bisa melakukan install Sistem Operasi.

Sebetulnya fungsi Bootable itu sendiri bukan hanya untuk install Sistem Operasi saja. Fungsi lainnya Bootable bisa digunakan untuk pemulihan data, pembersihan data, demontrasi perangkat lunak, dan masih banyak lagi. Saya tidak akan membahas lebih jauh tentang fungsi dari Bootable. Karena pada intinya disini saya hanya akan memberikan penjelasan bagaimana Cara Membuat Bootable Di Flashdisk untuk keperluan install Sistem Operasi seperti Windows.
Berikut Cara Membuat Bootable Di Flashdisk Untuk Keperluan Install Windows
Banyak cara untuk membuat Bootable di media penyimpanan eksternal seperti Flashdisk. Mulai dari menggunakan software bahkan bisa juga dilakukan dengan tanpa software. Jika Anda lebih menyukai yang menggunakan software, silakan Anda simak artikel Cara Install Windows Menggunakan Flashdisk. Namun jika Anda ingin mencoba dengan yang tanpa software, maka disini saya akan memberikan caranya.
Inilah Cara Membuat Bootable Di Flashdisk Tanpa Software
Biasanya ketika kita menginstall Sistem Operasi seperti Windows 7, 8, dan 10 harus menggunakan CD/DVD. Lalu bagaimana jika komputer atau laptopnya tidak memiliki CD/DVD Rom? Solusi terbaiknya bahwa Anda bisa menggunakan media penyimpanan lainnya seperti Flashdisk, Hardisk Eksternal, Kartu Memori, dan sebagainya. Namun sebelum melakukan install Windows menggunakan media penyimpanan eksternal lainnya, Anda meski membuat Bootable dulu didalamnya.
Persyaratan untuk mengikuti totorial ini hanya dua macam saja, pertama Flashdisk kosong dengan ukuran minimal 2 GB dan kedua File ISO Sistem Operasi Windows. Disini kita akan membuat Bootable di Flashdisk dengan CMD atau Command Prompt.
Baca Juga : Cara Mudah Membuat Flashdisk Kebal Dari Virus Hanya Dengan Modal CMD
Silakan Anda tancapkan atau colokkan USB Flashdisk kedalam komputer atau laptop. Oh iya, jika didalam Flashdisk terdapat data penting silakan Anda backup dulu. Karena nanti Flashdisk Anda akan di format atau dihapus semua datanya.
Langkah selanjutnya Anda buka halaman CMD melalui Run dari Start > Run atau dengan menekan tombol Windows+R pada keyboard. Kemudian Anda ketik diskpart pada kolom pencarian Run dan OK/Enter.
Setelah halaman Command Prompt (CMD) aktif, silakan Anda ketik list disk dan Enter. Sekarang cek ada di Disk berapa USB Flashdisk Anda. Untuk mengetahuinya, Anda meski tahu dulu berapa ukuran Flashdisk yang Anda gunakan. Sebagai contoh disini saya menggunakan Flashdisk ukuran 8 GB atau 8000 MB. Maka dengan begitu Disk Flashdisk saya ada di Disk 1.
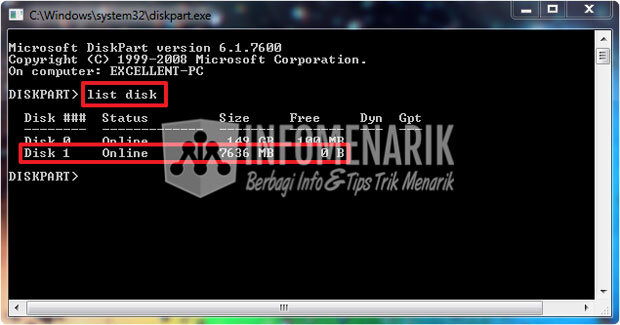
Jika sudah menemukan Disk lokasi Flashdisk Anda, sekarang Anda ketik select disk 1 (jika memang lokasi Disk Flashdisknya adalah Disk 1. Sesuaikan saja!). Tekan Enter di keyboard. Tunggu hingga muncul informasi sukses : Disk 1 is now the selected disk.
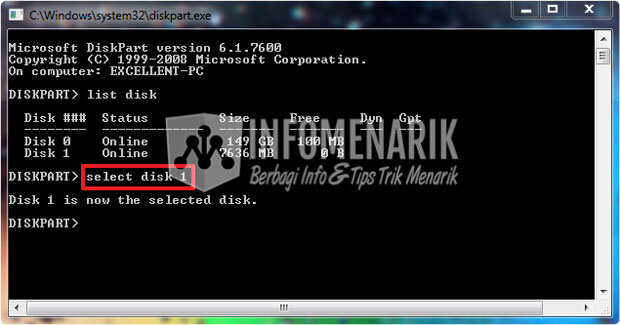
Sekarang kita akan menghapus semua partisi, data, file system, yang masih tersimpan didalam Flashdisk. Caranya silakan Anda ketik clean dan Enter. Jika sudah muncul informasi : DiskPart succeeded in cleaning the disk, maka proses menghapus semua data di Flashdisk sudah berhasil.
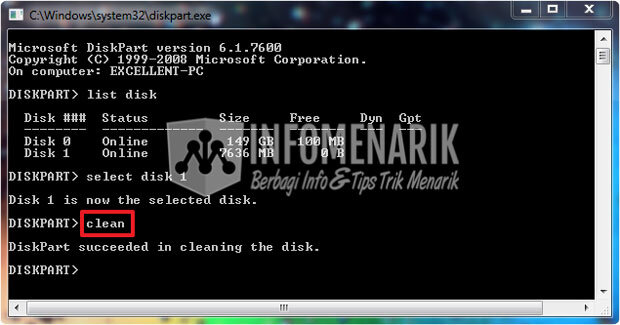
Langkah selanjutnya adalah kita akan membuat partisi di dalam Flashdisk, caranya silakan Anda ketik create partition primary kemudian Enter. Jika sudah muncul informasi : DiskPart succeeded in creating the specified partition, maka proses pembuatan partisi sukses.
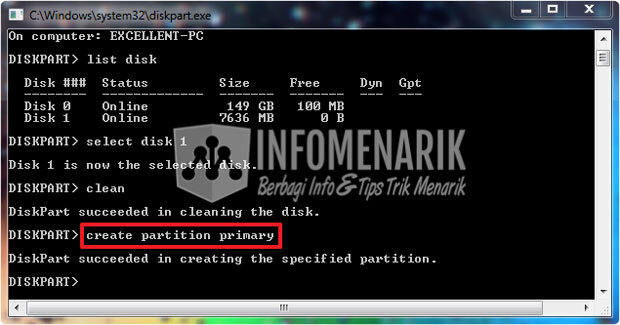
Sekarang Anda sudah mempunyai partisi didalam Flashdisk dan siap untuk diaktifkan. Untuk mengaktifkannya, silakan ketik active kemudian Enter. Tunggu sampai peroses pengaktifan selesai dengan sempurna, tandanya akan muncul : DiskPart marked the current partition as active.
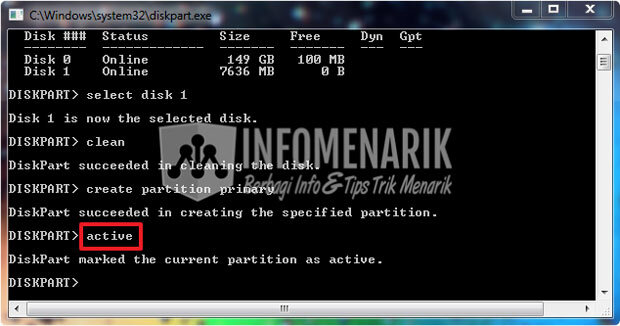
Ini adalah langkah terakhir yaitu membuat format partisi didalam Flashdisk Anda. Silakan Anda format partisi Flashdisk dengan file system FAT32 dengan cara ketik fs=fat32 label=excellent quick kemudian Enter. Jangan lupa ubah dulu nama labelnya (excellent) sesuai dengan nama label yang Anda inginkan. Jika sudah muncul informasi : 100 percent completed itu tandanya proses membuat format partisi sudah selesai.
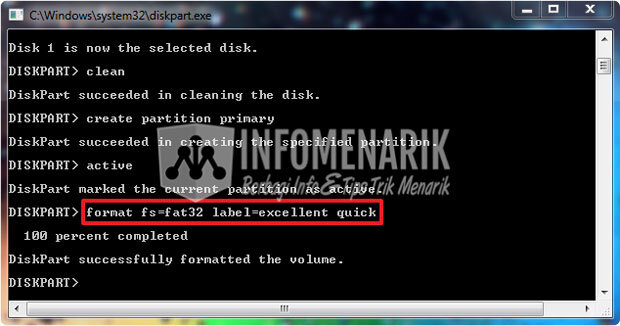
Kini tugas Anda dihalaman Command Prompt (CMD) sudah selesai dengan sempurna. Itu tandanya kini Flashdisk Anda sudah aktif dan Bootable serta bisa digunakan untuk keperluan install Windows. Silakan ketik exit dan Enter dihalaman CMD untuk keluar.
Langkah selanjutnya, silakan Anda siapkan File ISO Windows yang akan dipasang didalam Flashdisk. Dalam posisi Flashdisk masih tertancap di komputer atau laptop, Anda mount File ISO Windows kemudian blok semua filenya. Untuk blok semua file biar mudah gunakan Ctrl+A. Anda copy semua file Windows tersebut dan pastekan didalam Flashdisk.



Tunggu beberapa saat dan lama proses copy paste file Windows tergantung ukuran file Windows itu sendiri dan kecepatan menulis (write) dari Flashdisk Anda. Jika semua file di dalam Sistem Operasi sudah masuk kedalam Flashdisk, maka icon USB Flashdisk Anda sudah berubah menjadi icon installer dan bukan icon strorage. Dengan begitu Flashdisk sudah siap digunakan untuk menginstall Windows di komputer atau laptop.

Bagaimana mudah bukan? Silakan selamat mencoba mempraktikkan Cara Membuat Bootable Di Flashdisk Tanpa Software. Semoga artikel ini ada manfaatnya dan jika Anda menemukan kesulitan, bisa disampaikan di kotak komentar. Sampai bertemu lagi di artikel keren dan menarik lainnya dan salam sukses selalu.

EmoticonEmoticon